Syncovery is an application that runs on Windows, macOS, Linux and NAS devices. It is an efficient solution for synchronizing, migrating, and backing up SharePoint Sites and OneDrive. It offers advanced capabilities to keep your data secure and synchronized across different platforms. Syncovery’s user-friendly interface and comprehensive features make data management tasks straightforward, ensuring your SharePoint or OneDrive contents are always up to date and protected. Whether you’re moving data between systems or setting up regular backups, Syncovery streamlines the process. You can copy files between local folders and Sharepoint, or multiple different Sharepoint sites, and also between different cloud storage providers.
You will find extensive information on Syncovery’s general capabilities on our web site. This page focuses on the Sharepoint-specific topics, and especially on how to connect Syncovery to your Sharepoint site or to your OneDrive. First, let’s clarify some of Microsoft’s products and APIs.
OneDrive versus OneDrive for Business
OneDrive and OneDrive for Business are both cloud storage services provided by Microsoft, catering to different audiences with distinct features.
OneDrive (Personal)
- Target Audience: Individual users for personal storage.
- Use Case: Ideal for storing personal documents, photos, and files accessible from any device.
- Account Association: Linked to a Microsoft account used for personal services like Outlook.com, Xbox Live, or Skype.
OneDrive for Business
- Target Audience: Businesses and organizations, part of the Office 365 or SharePoint Server subscription.
- Use Case: Designed for storing, sharing, and collaborating on work documents within and across organizational boundaries.
- Account Association: Linked to an Office 365 or Microsoft 365 business account, managed by the organization’s IT department.
How to Know Which One You Have
- Account Type: If you log in with a personal email address (e.g., @outlook.com, @hotmail.com), it’s likely OneDrive personal. For OneDrive for Business, you’ll use your work or school email address.
- Web Interface: When logged in, the URL can give a hint. Personal OneDrive usually has a URL pattern like onedrive.live.com, whereas OneDrive for Business will be accessed through the Office 365 portal or a direct URL that includes the organization’s name (e.g., yourcompany.sharepoint.com).
Connecting Syncovery to your OneDrive
To authorize Syncovery to sync with your OneDrive, please click on the Internet button for one side in your Syncovery profile. Change the protocol from FTP to “OneDrvNew” for personal OneDrives, or “OneDrive for Business” for the business OneDrive. Then click the Browse button and you will be asked to authorize Syncovery in your web browser. When that is done, you can choose the folder to synchronize with.
Connecting Syncovery to Sharepoint Sites
For Sharepoint Sites, there are additional steps needed to achieve the connection, due to the bigger number of choices you have with Sharepoint. A corporate site frequently has subsites, groups, and multiple document libraries within a single site.
Please note that you cannot just copy a Sharepoint URL from your web browser into Syncovery. Instead, you need to pick your document library from a list that Syncovery will show you.
Choosing the Protocol for a Sharepoint Site
Microsoft allows accessing Sharepoint sites via two distinct APIs. In most cases, the Graph protocol is recommended. However, in some organizations, you may get an error message saying that this action requires Admin consent. In that case, you can try the Sharepoint protocol instead of Graph, or contact your Microsoft 365 administrator so they can allow Syncovery to be used in your organization.
- Graph: this is the newer protocol from Microsoft, which features greater flexibility and may be able to show you a more complete list of all the sites, subsites, groups, and document libraries/drives in your organization. To connect Syncovery via the Microsoft Graph, please choose “Graph” from the protocol list on the Internet Protocol Setting dialog, and make sure that the field Domain/Site is empty. Then click the upper one of the two Browse buttons, and authorize Syncovery via your web browser. Next, Syncovery will enumerate all the sites and document libraries that you have access to. Choose the library you need, and then proceed setting up the Syncovery profile.
- Sharepoint: the original Sharepoint protocol also still works very well. Authorization differs slightly, in that you need to enter your Sharepoint domain into the field “Domain/Site”, and then click the Browse button next to it. Enter only the domain without any https:// prefix and without any slashes at all. For example: contoso.sharepoint.com. The Sharepoint protocol can be used whenever there are authorization issues with Graph.
Choosing the Document Library
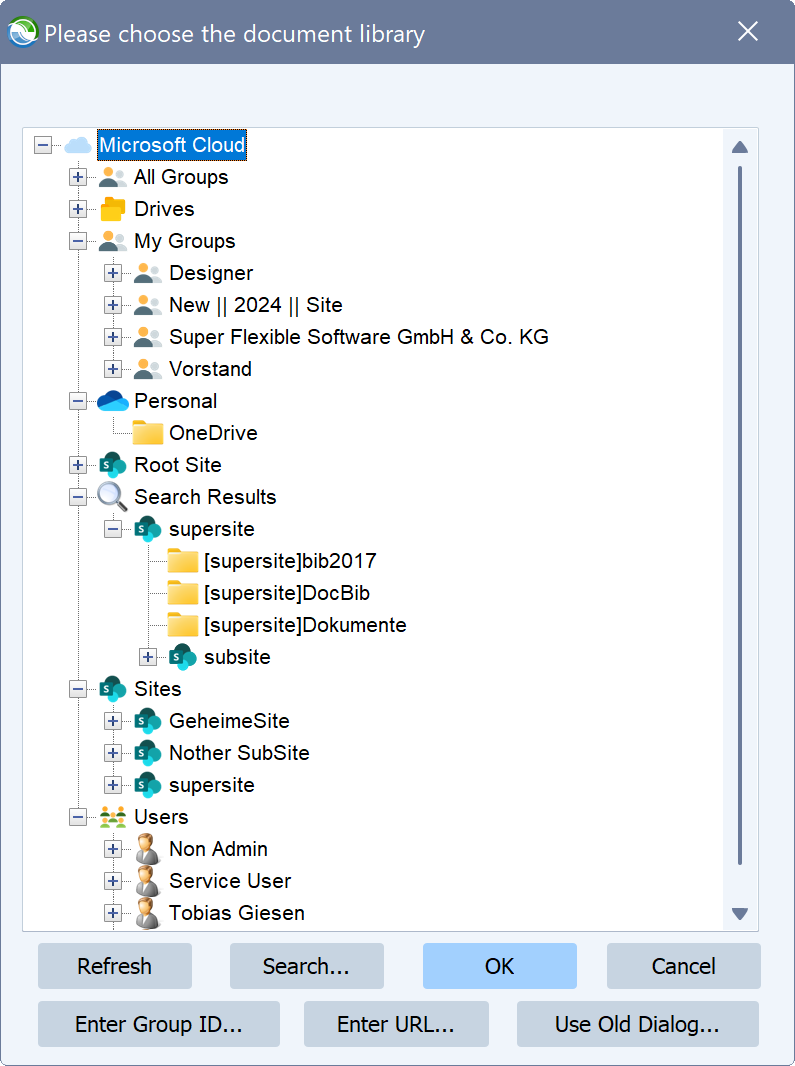
When you click on the upper of the two Browse button on the Internet Protocol Settings dialog, the document library selection dialog will appear. Since Syncovery 10.13.0, the dialog looks like this.
You can expand the various nodes in the tree to find your library. Before clicking the OK button, you need to select an item that has a yellow folder icon. These items are the actual document libraries (or drives) where folders and files are stored. You cannot actually select a folder within the library on this dialog. The dialog’s only purpose is to navigate to the document library and select it.
The quickest way is often to use the Search button and type the group or site name, which will then appear in the tree under “Search Results”.
Sometimes you may find it hard to find the site you need in the document library selection dialog, if the user account that you are connecting with has limited access. You can temporarily authorize with an Admin account just to browse the sites. To do this, please right-click in the selection dialog and choose “Switch to Admin Account…”. Syncovery will make a separate authorization using the app name “Permission Granter for Syncovery”, which you can revoke in the Azure Portal when no longer needed.
After choosing the document library, you can use the second Browse button to choose a folder within the library.
Downloading or Uploading with Shared Folders
Since version 10.15.6, the library selection dialog includes an item named Shared which allows you to work with shared folders that appear in your OneDrive for Business under “Shared”. This feature is only available when the Graph protocol is chosen. Syncovery can upload to and download from shared folders, depending on the level of access that was granted to you. You can synchronize all your shared folders or use the second Browse button on the Internet Protocol Settings dialog to choose a specific shared folder. If additional folders are shared with you, they will be added automatically. You can also use the subfolder selection dialog to choose specific folders.
Need Admin Approval?
Some corporate sites won’t allow you to authorize third party apps unless you are an M365 Administrator. If you get an error like “Need Admin Approval” or “Admin Consent Required”, you need to contact the M365 Administrator and ask them to allow either “User consent for apps” or “Admin consent requests”.
Allowing User Consent For Apps can be done from the following URL:
https://portal.azure.com/#view/Microsoft_AAD_IAM/ConsentPoliciesMenuBlade/~/UserSettings
Here’s a screenshot of how to allow users connect third parts apps:
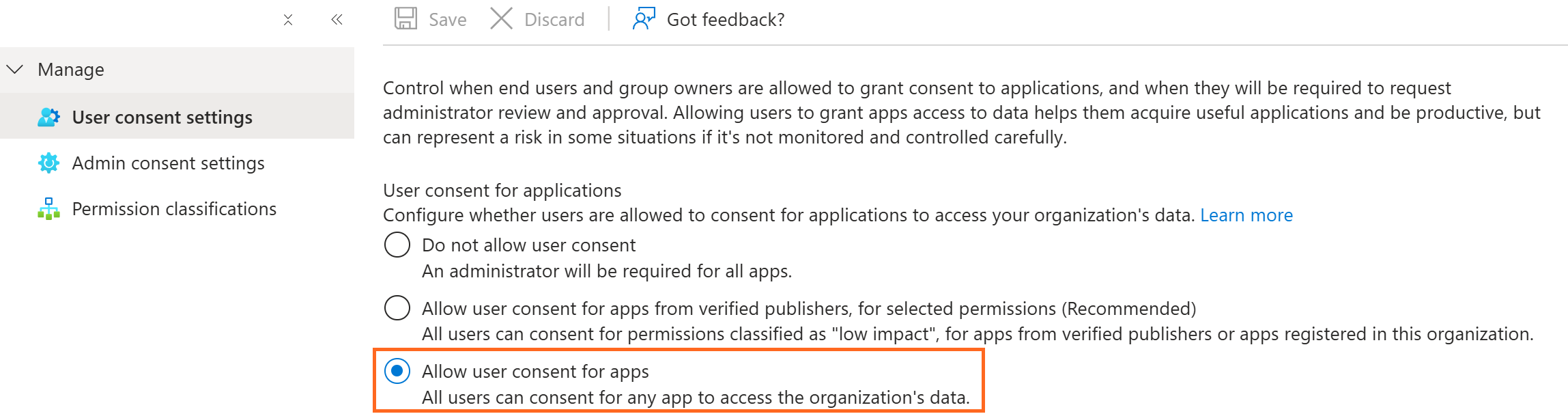
Allow user consent to apps.
If you can’t just broadly allow user consent for apps, you can instead allow users to submit Admin Consent Requests. Allowing Admin Consent Requests does not reduce the security of the corporate M365 site. An administrator must visit the following page in the Azure Portal:
https://portal.azure.com/#view/Microsoft_AAD_IAM/ConsentPoliciesMenuBlade/~/AdminConsentSettings
Here’s a screenshot of the required setting:
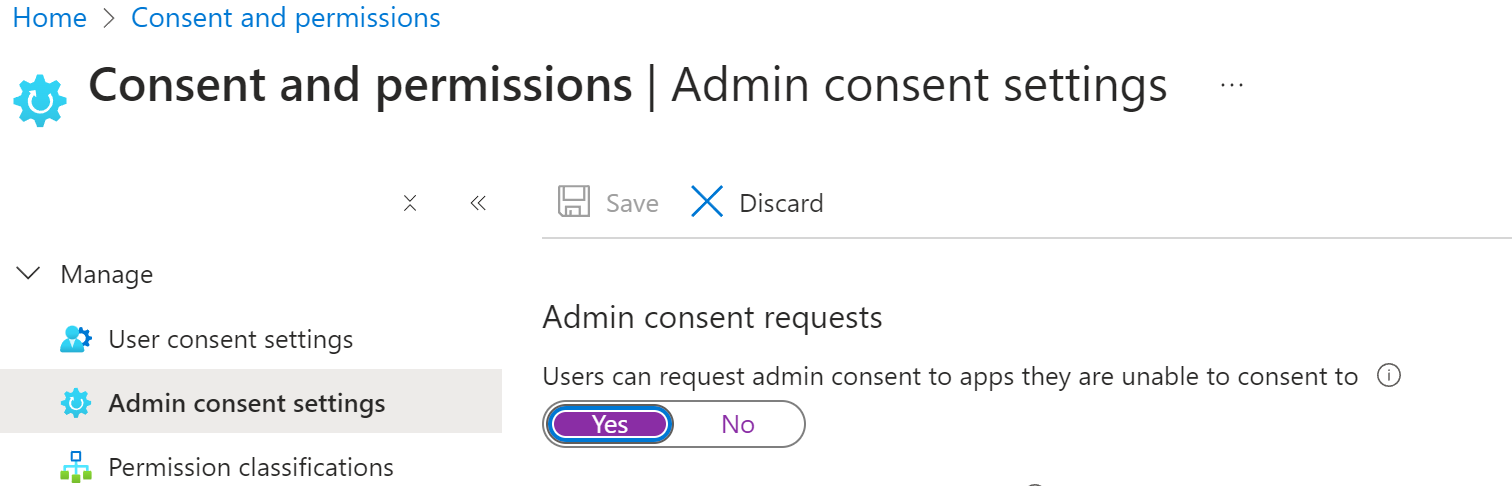
Once Admin Consent Requests have been granted, you can try authorizing Syncovery again, using the Graph protocol. This time, you will be able to send a consent request. After you have sent the request, the authorization process in Syncovery will fail once more. But now, the admin can visit the following page in the Azure portal to grant your request:
https://portal.azure.com/#view/Microsoft_AAD_IAM/StartboardApplicationsMenuBlade/~/AccessRequests
Once the admin has granted your request, you can use Syncovery with the corporate M365 site.
Limiting Access to Specific Sites
To access Sharepoint sites, Syncovery needs to request the permission scope “Sites.ReadWrite.All”. Some security departments may find this scary and won’t allow it. But what they need to know is that “Sites.ReadWrite.All” is actually limited by the user account that is used to authorize Syncovery. Syncovery will not get access to all sites – it will only get access to the sites that the user has access to.
If you need to limit Syncovery’s access to only a few sites, please create a new Sharepoint Online user that can access only the necessary sites. The user doesn’t normally need any Office licenses.
When authorizing Syncovery with this user, Syncovery’s access rights will be very limited.
Using the Sites.Selected Permissions Scope
Syncovery also supports the Sites.Selected scope instead of Sites.ReadWrite.All. To use this, you can right-click in the Internet Protocol Settings dialog and choose “Request Sites.Selected rather than Sites.ReadWrite.All”. However, this is not recommended because in the end you may have to grant more rights than you initially wanted. Plus, you need an Admin account to grant the selective rights. You can grant selected permissions using Graph Explorer or using the context menu item “Add Permission to Access This Site”. From our tests, this permission scope does not work as well as the method described above, in the section “Limiting Access to Specific Sites”.
Registering Syncovery Manually in the Azure Portal
Another rather obscure way to use Syncovery with the Microsoft Cloud is to register your own app in the Azure Portal. You will find documentation on this method on our page:
Registering Syncovery As Your Own App in Azure Portal.
